Connect a projector device to your computer.
This is usually done by plugging a VGA or
DVI cable into the video port on your computer.
Connect a projector device to your computer.
This is usually done by plugging a VGA or
DVI cable into the video port on your computer.
Connect a projector device to your computer.
This is usually done by plugging a VGA or
DVI cable into the video port on your computer.
Connect a projector device to your computer.
This is usually done by plugging a VGA or
DVI cable into the video port on your computer.
Connect a projector device to your computer.
This is usually done by plugging a VGA or
DVI cable into the video port on your computer.
Connect a projector device to your computer.
This is usually done by plugging a VGA or
DVI cable into the video port on your computer.
Plug a VGA cable into the video port of your computer and the into the VGA port of your TV....keep in mind you have to have a newer TV that has this capability
A handy
shortcut to connect to a projector is to press Ctrl+Windows logo key+P. This displays the Projector settings window where you can choose how to display your
desktop.
Click one of four display settings:
Show Desktop Only On Computer Display uses your current display (on a
laptop, that’s the display in the lid).
Duplicate Desktop on Projector shows your desktop on both your current display and a connected projector.
Extend Desktop to Projector splits the image between the two displays.
This is useful for displaying your presentation on the projector while displaying your speaking notes on the PC.
Show Desktop Only on Projector turns off the current display and displays the desktop only on the projector.
The Projector settings window closes.
The new settings take effect immediately.
Once you select one the Projector settings take place immediately and the window closes...
Be sure and set your TV to the proper "Source"- Video 1,2,3 or wherever this feed is coming in....
The Projector settings window closes.
The new settings take effect immediately.
Choose a display setting.
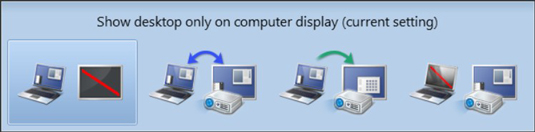
Click one of four display settings:
Show Desktop Only On Computer Display uses your current display (on a
laptop, that’s the display in the lid).
Duplicate Desktop on Projector shows your desktop on both your current display and a connected projector.
Extend Desktop to Projector splits the image between the two displays.
This is useful for displaying your presentation on the projector while displaying your speaking notes on the PC.
Show Desktop Only on Projector turns off the current display and displays the desktop only on the projector.
The Projector settings window closes.
The new settings take effect immediately.
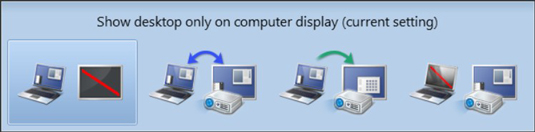
No comments:
Post a Comment