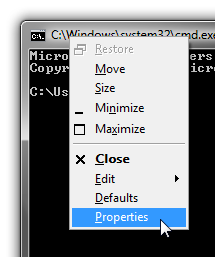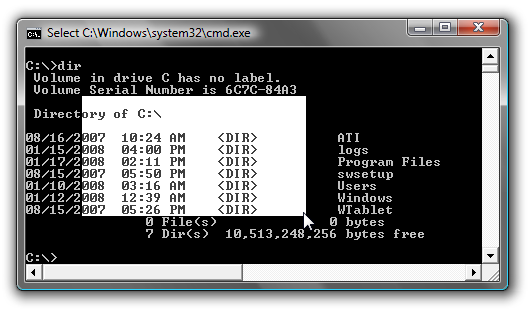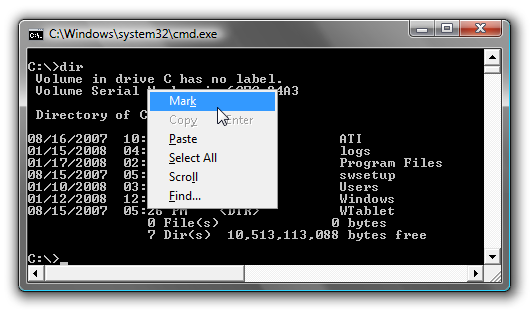Protecting the web for your security, privacy and anonymity!
Get behind the SHIELD! 100% FREE!
* Secure your web session, data, online shopping, and personal information online with HTTPS encryption.
* Protect yourself from identity theft online.
* Hide your IP address for your privacy online.
* Access all content privately without censorship; bypass firewalls.
* Protect yourself from snoopers at Wi-Fi hotspots, hotels, airports, corporate offices.
Works on wireless and wired connections alike. Provides Unlimited Bandwidth.
Works on the PC and the MAC, including new operating systems (Windows 7 and Snow Leopard)
Hotspot Shield protects your entire web surfing session; securing your connection at both your home Internet network & Public Internet networks (both wired and wireless). Hotspot Shield protects your identity by ensuring that all web transactions (shopping, filling out forms, downloads) are secured through HTTPS. Hotspot Shield also makes you private online making your identity invisible to third party websites and ISP’s. Unless you choose to sign into a certain site, you will be anonymous for your entire web session with Hotspot Shield. We love the web because of the freedom that it creates to explore, organize, and communicate. Hotspot Shield enables access to all information online, providing freedom to access all web content freely and securely. Secure your entire web session and ensure your privacy online; your passwords, credit card numbers, and all of your data is secured with Hotspot Shield. Standard antivirus software protects your computer, but not your web activities.
That's why AnchorFree is pleased to offer Hotspot Shield. Our application keeps your Internet connection secure, private, and anonymous.
100% Security Through a VPN
Hotspot Shield creates a virtual private network (VPN) between your laptop or iPhone and our Internet gateway. This impenetrable tunnel prevents snoopers, hackers, ISP’s, from viewing your web browsing activities, instant messages, downloads, credit card information or anything else you send over the network. Hotspot Shield security application is free to download, employs the latest VPN technology, and is easy to install and use.
Download it
HERE and get security you need from snooping, sniffing, and hackers who have nothing better to do.