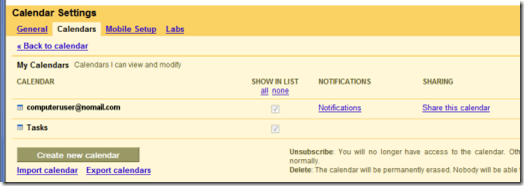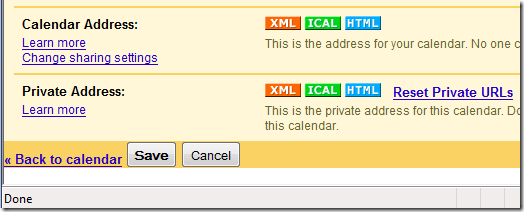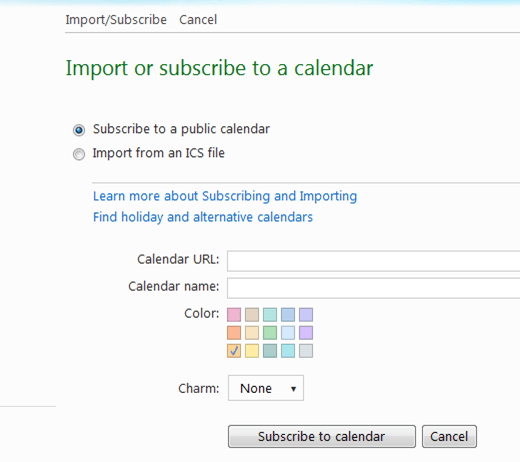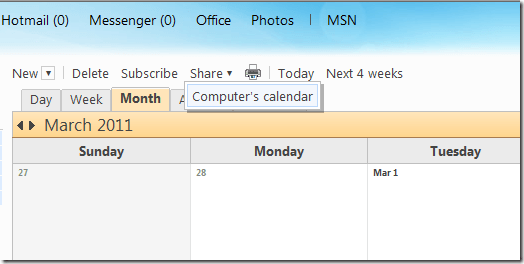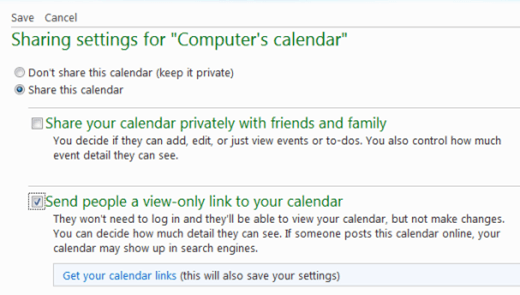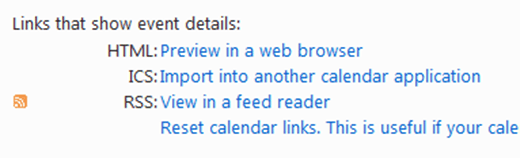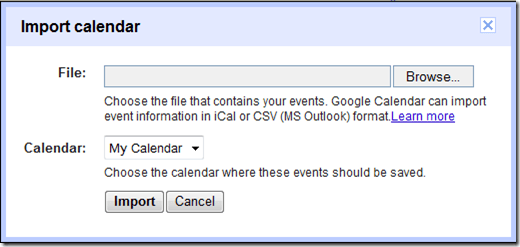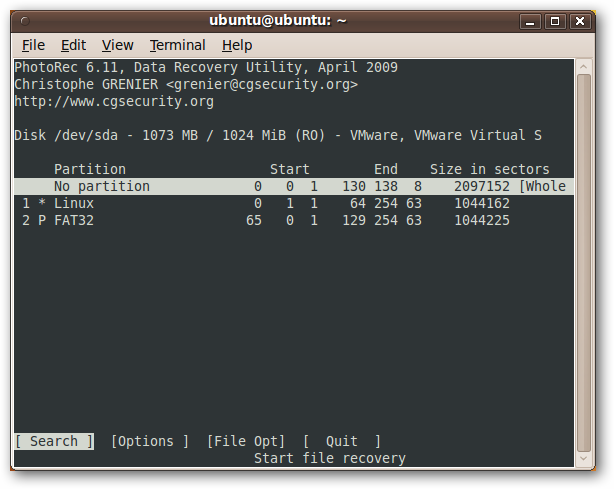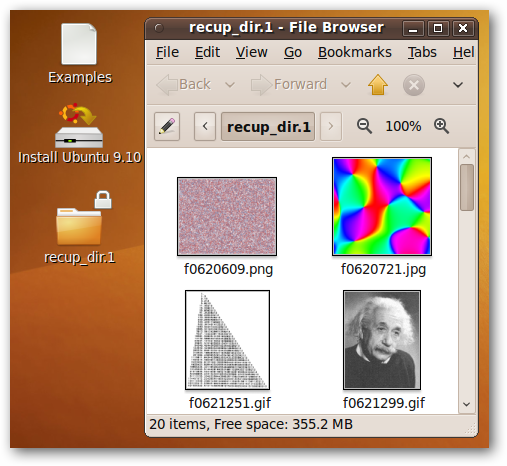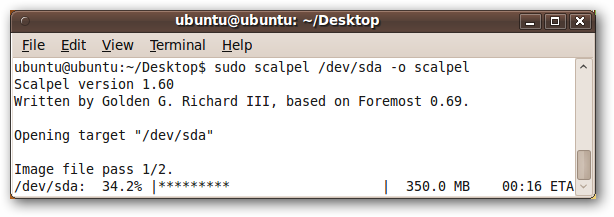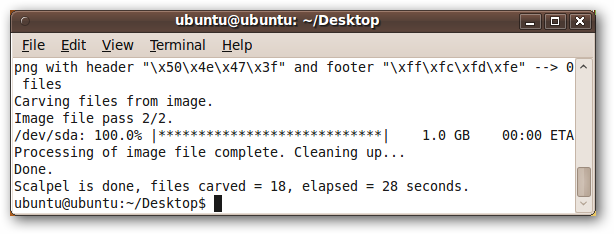Google has a tremendous number of free services they offer which many of your probably take advantage of. But have you ever considered what you might lose if all of a sudden you lost access to your account? Just like all important data on your hard drive, your critical data in “the cloud” should also have backup consideration.
So if your Google account contains data you can’t afford to lose or you simply would like to have a local copy of it for yourself, you can easily download just about everything.
Backup All Your Gmail Messages
Gmail offers the ability to download all your messages into a POP client. As you may know, a POP client downloads and stores local copies of emails to your hard disk so you can access them off-line or if you delete a message (which you have previously downloaded) from your Gmail account.Once logged into Gmail, in the upper right corner click the gear icon and go to Mail Settings.

Under the Forwarding and POP/IMAP tab, select the option to Enable POP for all mail. Selecting this option will flag every email in your account to be downloaded to your POP client. Also be sure to select the option to keep Gmail’s copy in the inbox in step 2 so that when your messages are downloaded, they are not removed from your Gmail inbox.
Once you have set these options, save your changes.

Once POP access has been enabled on your account, you simply need to download the messages into your POP client. Google provides detailed instructions for several common email clients via the link in step 3. Rather than re-inventing the wheel in this article, check out their walkthroughs.
Backup All Your Gmail Contacts
After using Gmail for a while you will, no doubt, have many email contacts that you will want to backup as well.On the left side menu, click the Contacts link. You can optionally select the contacts you want to export (if you are only exporting certain ones) or leave individual contacts unchecked and export groups.
Under the More actions menu, select the Export option.

Select the contacts you want to export (typically All contacts) and then the format. If you are unsure, select a CSV format because this will be readable in Excel or Notepad and just about every email client supports importing via a CSV file.
Once you have your options set, click Export.

Save the resulting file.

Download Your Google Plus Data
If you have a Google Plus account, you can easily download just about everything you have made available on the service.Once logged into your Google Plus account, click on the gear icon in the upper left corning and select Google+ settings.

Select the Data liberation option on the right side menu and click Download your data.

The data included in the download is as follows:
- +1′s = Web pages you have +1′d (which show in the +1 tab of your Google profile) in HTML format. This does not include every post or comment you have +1′d in the Google+ system.
- Buzz = Google Buzz posts and replies in HTML format.
- Contacts and Circles = Contact information by circle/group in VCF format.
- Picasa Web Albums = Pictures uploaded to Picasa. These are organized in folders with the respective album name.
- Profile = JSON file which contains the information in your Google profile. Don’t worry if you don’t know what this type of file is, you can open it and Notepad and read all the information.
- Stream = Posts you have made in Google+ in HTML format. This does not include comments to posts you have replied to, only “top level” posts you have made.

Depending on the amount of data you have, this can take a while but once finished you will be presented with a Download button.

Once your download is ready, save it to your hard disk.

When you open the resulting zip file, you can see the data is organized into folders making it easy to navigate.

Download Your Google Calendars
If you utilize Google Calendars, you can easily export this information into ICAL format.Once in your Google Calendar, click the gear icon in the upper left corner and select Calendar settings.

Under the Calendars tab, click the Export calendars link.

Save the resulting file to your hard drive.

When you open the downloaded zip file, you will have an ICAL file for each Google Calendar.

Download Your Google Reader Subscriptions
To download your Google reader subscriptions (note this downloads the source RSS feed links, not the content), click the gear icon in the upper left corner and select Reader settings.
Under the Import/Export tab, select the option to Export your subscriptions as an OPML file. This is simply a type of XML formatted file that you can open in Notepad to view the contents of.

Save the file to your hard drive.

Downloading Your Google Docs
If you make use of Google Docs, you can easily download selected or all documents at once. If you want only certain documents, pick the ones you want.Once ready, under the Actions menu, select Download.

You will have some options with the format you want to download certain documents types in. For the most part the default settings will do but you can customize to fit your needs. Click the Download button once you are ready.

Save the resulting zip file to your hard drive.

When you open the zip file, the documents are in the format and folder structure used in Google Docs.