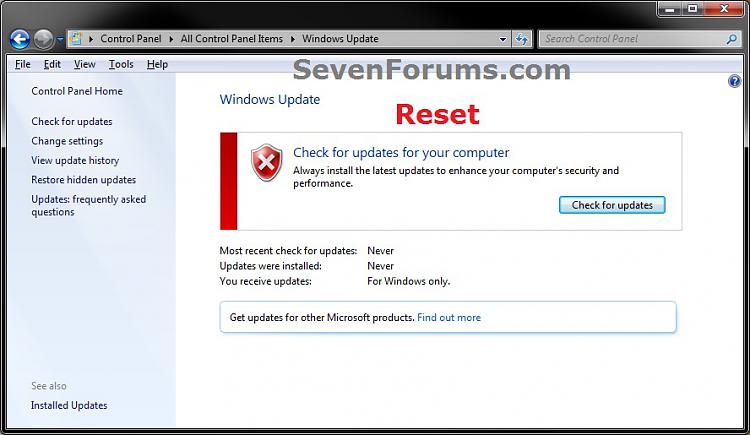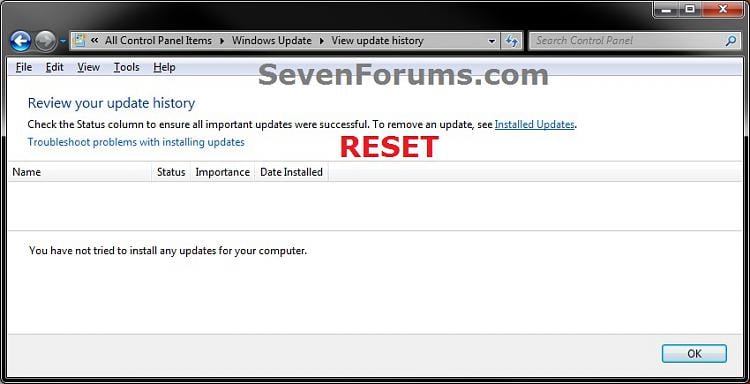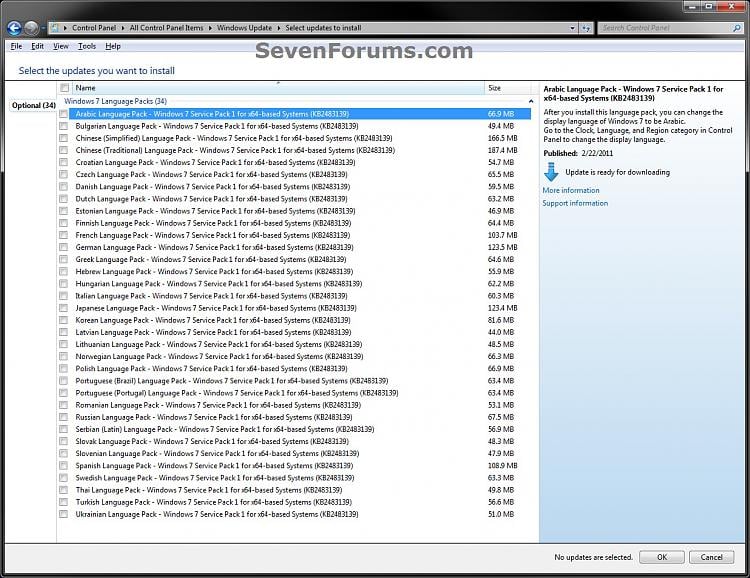HELPING THE ONLINE COMMUNITY GAIN A KNOWLEDGE OF SIMPLE TASKS USING THEIR DEVICES
Thursday, October 25, 2012
Sunday, October 21, 2012
Ads----Keep Your Browser as Clean as Possible...here's how...
get the OPT-OUT PLUGIN for Firefox by clicking on the link...
then go into Google Ad preferences and make sure you go to delete all companies who have
cookies stored on your browser....HERE
go to about ads info page HERE
down at the bottom "CHOOSE ALL COMPANIES" to opt out of.....
give it a go and safe searching without all the nosy companies sending you stuff!
then go into Google Ad preferences and make sure you go to delete all companies who have
cookies stored on your browser....HERE
go to about ads info page HERE
down at the bottom "CHOOSE ALL COMPANIES" to opt out of.....
give it a go and safe searching without all the nosy companies sending you stuff!
Restart Windows Update in Win 7
How to Reset Windows Update in Windows 7 and Vista
This will show you how to reset Windows Update view update history, and how to reset and re-register Windows Update Components if you are having a problem updating with Windows Update.
OPTION ONE
To Only Reset Windows Update History
Resetting Windows Update using this option will clear the view update history details list (cache).
This will not actually uninstall any of your currently installed Windows Update. They will just not be listed anymore. Any new Windows Update installed after the reset will show up in the view update history list as normal though.
This will not actually uninstall any of your currently installed Windows Update. They will just not be listed anymore. Any new Windows Update installed after the reset will show up in the view update history list as normal though.
1. Click on the Download button below to download this file below.
Reset_Windows_Update_History.bat2. Click on Save, and save the .bat file to your Desktop.
3. Right click on the downloaded .bat file, and click on Run as administrator.
4. If prompted by UAC click on Run, then Yes (if administrator) or type in administrator's password (if standard user).
5. You will now see a elevated command prompt open and run. When it's finished, it will close automatically.
6. If opened, close and reopen Windows Update to verify that it has been reset.
7. Resetting the Windows Update history will also restore the default language packs being listed in Windows Upate again in the Windows 7 Ultimate and Enterprise editions after you check for updates next.
OPTION TWO
To Reset and Re-register Windows Update Components
NOTE: This option is the Windows 7 version of: How do I reset Windows Update components?. It will reset Windows Update Components and re-register the BITS files and the Windows Update files to help fix Windows Update errors. This option will not clear the view update history details list as it does in OPTION ONE above.
1. Click on the Download button below to download this file below.
Reset_Reregister_Windows_Update_Components.bat2. Click on Save, and save the .bat file to your Desktop.
3. Right click on the downloaded .bat file, and click on Run as administrator.
4. If prompted by UAC click on Run, then Yes (if administrator) or type in administrator's password (if standard user).
5. You will now see a elevated command prompt open and run. When it's finished, it will close automatically.
6. Restart the computer afterwards to apply.
7. If this still does not help, then run the Microsoft Fix it tool here:
How do I reset Windows Update components?
OPTION THREE
To Reset and Re-register Windows Update Components AND Reset Update History in One Easy Click
This
is simply an amalgamation of the two files mentioned above. Note that
this file needs to be run with administrative privileges and that your
computer will automatically restart.
Reset_Windows_Update_Full.bat2. Click on Save, and save the .bat file to your Desktop.
3. Right click on the downloaded .bat file, and click on Run as administrator.
4. If prompted by UAC click on Run, then Yes (if administrator) or type in administrator's password (if standard user).
5. You will now see a elevated command prompt open and run. When it's finished, your computer will automatically reboot itself.
New Ubuntu 12.10 can be installed on UEFI BIOS
Download it HERE
Can replace Windows 8 in case you are not thoroughly thrilled with it....
Check it out....
Can replace Windows 8 in case you are not thoroughly thrilled with it....
Check it out....
Using a DVD?
It’s easy to install Ubuntu from a DVD. Here’s what you need to do:
Put the Ubuntu DVD into the DVD-drive
Restart your computer. You should see a welcome screen prompting you to choose your language and giving you the option to install Ubuntu or try it from the DVD.
If you don’t get this menu, read the booting from the DVD guide for more information.
Using a USB drive?
Most newer computers can boot from USB. You should see a welcome screen prompting you to choose your language and giving you the option to install Ubuntu or try it from the CD.
If your computer doesn’t automatically do so, you might need to press the F12 key to bring up the boot menu, but be careful not to hold it down - that can cause an error message.

-
2
Prepare to install Ubuntu
- We recommend you plug your computer into a power source
- You should also make sure you have enough space on your computer to install Ubuntu
- We advise you to select Download updates while installing and Install this third-party software now
- You should also stay connected to the internet so you can get the latest updates while you install Ubuntu
- If you’re not connected to the internet, we’ll help you set up wireless at the next step

-
3
Set up wireless
If you are not connected to the internet, you will be asked to select a wireless network, if available. We advise you to connect during the installation so we can ensure your machine is up to date. So, if you set up your wireless network at this point, it’s worth then clicking the Back button to go back to the last screen (Preparing to install Ubuntu) and ticking the box marked ’Download updates while installing’.

-
4
Allocate drive space
Use the checkboxes to choose whether you’d like to Install Ubuntu alongside another operating system, delete your existing operating system and replace it with Ubuntu, or – if you’re an advanced user – choose the ’Something else’ option

-
5
Begin the installation
Depending on your previous selections, you can now verify that you have chosen the way in which you would like to install Ubuntu. The installation process will begin when you click the Install Now button.
Ubuntu needs about 4.5 GB to install, so add a few extra GB to allow for your files.
Not sure about this step? Windows users can use the Windows installer, which will install and uninstall Ubuntu in the same way as any other Windows application. It’s simpler and completely safe.

-
6
Select your location
If you are connected to the internet, this should be done automatically. Check your location is correct and click ’Forward’ to proceed. If you’re unsure of your time zone, type the name of the town you’re in or click on the map and we’ll help you find it.
TIP: If you’re having problems connecting to the Internet, use the menu in the top-right-hand corner to select a network.

-
7
Select your preferred keyboard layout
Click on the language option you need. If you’re not sure, click the ’Detect Keyboard Layout’ button for help.

-
8
Enter your login and password details

-
9
Learn more about Ubuntu while the system installs…
…or make a cup of tea!

-
10
That’s it.
All that’s left is to restart your computer and start enjoying Ubuntu!

Friday, October 19, 2012
Keyboard Cleaning--Here's some tips

Your keyboard is one of your most important peripherals, but it’s bound to get clogged with dirt and grime over time. Dust off, scrub down, and clean up your number one input device safely with these tips.
There are plenty of ways to clean depending on what afflicts your workspace. We’ll break it down by type, but first thing’s first: unplug your keyboard! Some of these cleaning methods can theoretically do some damage to your keyboard if there’s power going to it, so be sure it’s unplugged and the batteries are taken out.
Dust

(Image credit: Ioan Sameli)
A common problem in offices, dust can really make typing unpleasant. It’s an easy fix, however. For daily maintenance, you can use a small soft-bristled dusting brush, like the one below.

A small hand-held vacuum cleaner or a can of compressed air will work well.

(Image credit cogdogblog)
For more caked on dust, try the brush/hose attachment of a larger vacuum cleaner to help scrape off dust bunnies.

Germs
Daily use can breed a whole different kind of filth on your precious keys. Be wary of disinfectant sprays; many are strong enough that you wouldn’t want to keep your hands in contact with them for very long. Try to find ones that are electronics-friendly. Personally, my favorite option is to use an isopropyl alcohol solution.Be sure to use isopropyl and NOT ethyl, as the harsher ethyl alcohol can take the lettering off of the keys. Anything about 60% alcohol or more is fine; higher concentrations don’t really help kill more germs, but it also won’t hurt.

Take a little alcohol solution and moisten an old rag or a paper towel with it. Do NOT pour it into the keyboard. Trust me, a wet napkin is enough. Scrub it over the tops of the keys, and use a wet cotton swab to go down in between them.


Spills
What’s worse than accidentally turning on Sticky Keys? Spilling your soda and getting real sticky keys. First thing’s first, unplug your keyboard. Dump out any excess liquid and mop up as best you can with paper towels. While it’s best to clean while the keyboard is still wet to minimize the stickiness, the process is much the same whether you spilled your soda 30 seconds ago or 30 days ago.To get rid of sticky keys, we’ll need to pop off the keys and clean the keyboard more thoroughly. If you have a standard keyboard, you’ll be able to find references to where all the keys should go if you don’t already have the layout memorized. For custom keyboard, it might be helpful to draw a quick map or take a picture with your digital camera so you know where everything belongs when you go to put things back together.
For desktop keyboards, take a butter knife or a screwdriver and try to pry up one corner of the keys. You don’t need to use a lot of force; you should feel a pop and the key will come right off.


For laptop keyboards, your fingernail should be enough to pull the plastic up. Start with one corner and move to an adjacent one. Be extra careful, since the mechanism is made of plastic and you don’t want to break it.

(Image credit: footloosiety)
Once the keys are off, you can better use a paper towel and maybe some alcohol solution to clean the keyboard base. Careful with those metal bars!

To clean the keys you can wash them in warm water and/or use some cotton swabs. To put the keys back on, just place them over their correct position and press them until you hear a snap. They shouldn’t feel mushy or sticky anymore, and if they do it’s probably because they either didn’t set properly in the base or it’s in the wrong place. With keys that have metal bars, make sure the bars are properly attached to the keys and that the ends line up in the slots on the keyboard (compare the above and below images).

Chiclet-style keyboards are great because they prevent a lot of dirt from getting underneath, but unfortunately I’ve still not found a good way to clean them of sticky spills. If you know of a good way, share it in the comments!
Food Particles and Grime
Geeks’ diets aren’t always the best. Aside from spilled soda, you may find potato chip grease, Cheeto crumbs, or popcorn pieces stuck under the keys, making them feel mushy while typing. As with liquid cleanup, pop off the keys as best you can. Take a vacuum, then a can of compressed air to really flush out everything underneath.
(Image credit: James Bowe)
For really grimy spots, try using a pencil eraser. You might be surprised as how well the rubber will peel off dirt. Just be careful that the eraser-dust doesn’t fall back in the keyboard.

(Image credit: charliebobgordon)
If you’ve tried everything to cut the dirt and grease, then I’ve got one last method for you. Take a soft-bristled toothbrush that’s wet with a bit of alcohol to your keyboard. You can clean the removed keys with a toothbrush and some soapy water. Your keys will be looking brand-new in no time!

Courtesy HTG
Subscribe to:
Posts (Atom)
Using the Brave Browser How to's
when you install the Brave browser you will notice the toolbar on the top is small and also the tabs are small.....no one seems to have the ...
-
By default the Windows 7 Starter and Windows 7 Home Basic editions do not include the Personalization features such as change desktop backgr...
-
Open your Chrome Browser....Ctrl T....viola all of them appear....happy Apping!