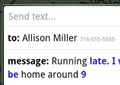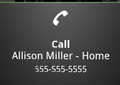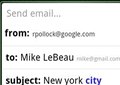HELPING THE ONLINE COMMUNITY GAIN A KNOWLEDGE OF SIMPLE TASKS USING THEIR DEVICES
Thursday, May 31, 2012
Check your settings on Google Drive for privacy.....
Just make sure you set the sharings settings to PRIVATE otherwise your files are "out there" for others to gain...just an FYI
Wednesday, May 30, 2012
Windows 8 To Go....Here's How .....
Windows To Go is a new feature of Windows 8 that allows enterprises to provision a full corporate environment that will boot from a USB drive. Once the instance of Windows 8 is booted it functions and is controlled by standard enterprise management tools such as SCCM and Active Directory group policies. Work at home and disaster recovery are the primary use cases as Windows To Go can transform any PC into a corporate PC with your application stack, all on a USB drive. Windows To Go is also perfect for trying out Windows 8 on your primary machine without destroying your current OS.
Have fun trying this out!
To begin you will need the following:
- 32 GB or larger USB Drive (It can be a USB Hard Drive)
- A Windows 8 PC to build the USB drive on.
- Windows 8 DVD ISO.
- A copy of Imagex.exe from the Windows 7 Automated Installation Kit installed on Windows 7 or XP. ImageX can be found in C:\Program Files\Windows AIK\Tools\amd64 or C:\Program Files\Windows AIK\Tools\x86.
Creating the Windows 8 To Go USB Device:
- Windows To Go requires a specific partition setup in order to function. We will use diskpart to create the new partition setup. Launch an administrative level command prompt from the Start Screen.
- Make sure that your USB Drive is plugged in and then type in diskpart and hit Enter.
- Then list the available disks by running "list disk" and you should see your usb device.
- Select your USB drive by typing "select disk #" and hit Enter.
- Clean the partitions on the disk by typing "clean" and hit Enter.
- Now create the partition by running the following command:
create partition primary - Select and format the new boot partition by running the following command:
format fs=ntfs quick - Set the partition active by typing "active" and hit Enter.
- Exit Diskpart by typing Exit.
- Now double click the Windows 8 ISO you downloaded to mount it in Windows 8. Browse to the ISO files in Windows Explorer and copy \sources\install.wim to the same folder as you copied Imagex.exe.
- Identify the drive letter assigned to your USB drive by Windows Explorer and run the following command from the folder that contains Imagex.exe and install.wim:
imagex.exe /apply install.wim 1 d:\Replace d with the drive letter of your USB drive.)
- Once the image has applied you need to setup the boot record on the USB Drive. At the administrative level command prompt run:
bcdboot.exe d:\windows /s d: /f ALL(Replace d with the drive letter of your USB drive.)
Have fun trying this out!
Tuesday, May 22, 2012
Cable WIFI---coming soon to a city near you!
What is it?
When it comes to supergroups, The Traveling Wilbury's haven't got anything on these guys. Bright House, Cablevision, Comcast, Cox and Time Warner are teaming up to share around 50,000 metro WiFi hotspots for their customers, under the banner of "CableWiFi." New York City and the Tri-State area, Los Angeles, Tampa, Orlando and Philadelphia will be among the first to get the service, with growth to more cities pledged for the future. If nothing else, it should be a good way to stick it to the man when he snatches your unlimited data plan.
When it comes to supergroups, The Traveling Wilbury's haven't got anything on these guys. Bright House, Cablevision, Comcast, Cox and Time Warner are teaming up to share around 50,000 metro WiFi hotspots for their customers, under the banner of "CableWiFi." New York City and the Tri-State area, Los Angeles, Tampa, Orlando and Philadelphia will be among the first to get the service, with growth to more cities pledged for the future. If nothing else, it should be a good way to stick it to the man when he snatches your unlimited data plan.
Monday, May 21, 2012
Make Browsing Quicker with Shortcuts...Here's How
PS ...These work on all current browsers so give 'em a try!
Tabs
Ctrl+1-8 – Switch to the specified tab, counting from the left.
Ctrl+9 – Switch to the last tab.
Ctrl+Tab – Switch to the next tab – in other words, the tab on the right. (Ctrl+Page Up also works, but not in Internet Explorer.)
Ctrl+Shift+Tab – Switch to the previous tab – in other words, the tab on the left. (Ctrl+Page Down also works, but not in Internet Explorer.)
Ctrl+W, Ctrl+F4 – Close the current tab.
Ctrl+Shift+T – Reopen the last closed tab.
Ctrl+T – Open a new tab.
Ctrl+N – Open a new browser window.
Alt+F4 – Close the current window. (Works in all applications.)
Mouse Actions for Tabs
Middle Click a Tab – Close the tab.
Ctrl+Left Click, Middle Click – Open a link in a background tab.
Shift+Left Click – Open a link in a new browser window.
Ctrl+Shift+Left Click – Open a link in a foreground tab.
Navigation
Alt+Left Arrow, Backspace – Back.
Alt+Right Arrow, Shift+Backspace – Forward.
F5 – Reload.
Shift+F5 – Reload and skip the cache, re-downloading the entire website.
Escape – Stop.
Alt+Home – Open homepage.
Zooming
Ctrl and +, Ctrl+Mousewheel Up – Zoom in.
Ctrl and -, Ctrl+Mousewheel Down — Zoom out.
Ctrl+0 – Default zoom level.
F11 – Full-screen mode.
Scrolling
Space, Page Down – Scroll down a frame.
Page Up – Scroll up a frame.
Home – Top of page.
End – Bottom of page.
Middle Click – Scroll with the mouse.
Address Bar
Ctrl+L, Alt+D, F6 – Focus the address bar so you can begin typing.
Ctrl+Enter – Prefix www. and append .com to the text in the address bar, and then load the website. For example, type howtogeek into the address bar and press Ctrl+Enter to open www.howtogeek.com.
Alt+Enter – Open the location in the address bar in a new tab.
Search
Ctrl+K, Ctrl+E – Focus the browser’s built-in search box or focus the address bar if the browser doesn’t have a dedicated search box. (Ctrl+K doesn’t work in IE, Ctrl+E does.)
Alt+Enter – Perform a search from the search box in a new tab.
Ctrl+F, F3 – Open the in-page search box to search on the current page.
Ctrl+G, F3 – Find the next match of the searched text on the page.
Ctrl+Shift+G, Shift+F3 – Find the previous match of the searched text on the page.
History and Bookmarks
Ctrl+H – Open the browsing history.
Ctrl+J – Open the download history.
Ctrl+D – Bookmark the current website.
Ctrl+Shift+Del – Open the Clear Browsing History window.
Other Functions
Ctrl+P – Print the current page.
Ctrl+S – Save the current page to your computer.
Ctrl+O – Open a file from your computer.
Ctrl+U – Open the current page’s source code. (Not in IE.)
F12 – Open Developer Tools. (Not in Firefox.)
Sunday, May 20, 2012
Free Kindle E Books
Here is a page with the top 100 Free Amazon Free Kindle books for you to browse through.
Zero Dollar Books
Alot to choose from.
#1. Sources for Downloading Free Kindle Books
Project Gutenberg, Open Library, Google Books, ManyBooks and FeedBooks are some popular websites that offer a large collection of classics and public domain (copyright expired) books in standard formats like MOBI that you can easily transfer to your Kindle over USB or Wi-Fi.
Google Books are available in ePUB format which is incompatible with the Kindle but you can use the free Calibre software to easily convert Google ebooks from .epub to .mobi, a format that Kindle can understand. Calibre does not however support conversion of DRM protected ePUB files to Kindle format.
Also, the Internet Archive website mirrors the free eBooks that have been scanned and digitized by the Google Books program and here they also offer the same title in MOBI format that you can read on your Kindle without conversion.
Zero Dollar Books
Alot to choose from.
#1. Sources for Downloading Free Kindle Books
Project Gutenberg, Open Library, Google Books, ManyBooks and FeedBooks are some popular websites that offer a large collection of classics and public domain (copyright expired) books in standard formats like MOBI that you can easily transfer to your Kindle over USB or Wi-Fi.
Google Books are available in ePUB format which is incompatible with the Kindle but you can use the free Calibre software to easily convert Google ebooks from .epub to .mobi, a format that Kindle can understand. Calibre does not however support conversion of DRM protected ePUB files to Kindle format.
Also, the Internet Archive website mirrors the free eBooks that have been scanned and digitized by the Google Books program and here they also offer the same title in MOBI format that you can read on your Kindle without conversion.
Saturday, May 19, 2012
Project Glass- check out what is in the works by Google
Project Glass could hypothetically become Project Contact Lens. Mr. Parviz, who is also an associate professor at the University of Washington, specializes in bionanotechnology, which is the fusion of tiny technologies and biology. He most recently built a tiny contact lens that has embedded electronics and can display pixels to a person’s eye.
Early reports of the glasses said prototypes could look like a pair of Oakley Thumps — which are clunky and obtrusive sunglasses — but the version Google unveiled Wednesday looks more graceful. There are reportedly dozens of other shapes and variations of the glasses in the works, some of which can sit over a person’s normal eyeglasses.
People I have spoken with who have have seen Project Glass said there is a misconception that the glasses will interfere with people’s daily life too much, constantly streaming information to them and distracting from the real world. But these people said the glasses actually free people up from technology.
One person who had used the glasses said: “They let technology get out of your way. If I want to take a picture I don’t have to reach into my pocket and take out my phone; I just press a button at the top of the glasses and that’s it.”
Project Glass is one of many projects currently being built inside the Google X offices, a secretive laboratory near Google’s main Mountain View, Calif., campus where engineers and scientists are also working on robots and space elevators.
Mini Computing- it's coming ....check this out
Currently available for as little as $70, the Mele A1000 is a small ARM device that runs Android but can apparently be configured to run Ubuntu Linux as well.
Bootable from the SD Card
The Mele 1000 is powered by the ARM-based Allwinner A10 chip, a 400-pin, 1.2GHz Cortex A8 ARM core with a MALI400MP OpenGL ES 2.0 GPU.
The A10 chip also boasts 2160p hardware-accelerated video playback and a NAND Flash controller capable of eight-way concurrent direct memory access.
The unit comes with the Android 2.3 operating system, and is generally positioned as a media device for streaming video or running apps on a TV. An SD card slot and USB ports further expand the possibilities, however, and an external SATA port and Ethernet are also listed among its specifications.
Of course, the Mele A1000 costs twice what the newly shipped Raspberry Pi Model B does.
Still, with that extra money you get a case along with a faster processor--the Raspberry Pi sports an ARM1176JZFS running at 700MHz--more RAM, and more audio and video connection possibilities.
Want to get Ubuntu Linux running on the Mele A1000 yourself? Instructions are provided online.
You can order one HERE --reviews are great......
(Article courtesy of PC World-Kathryn Noyes)
Google Voice Action---Talk to Your Smartphone

Voice Actions for Android
Control your Android phone just by speaking using Voice Actions.Watch a video
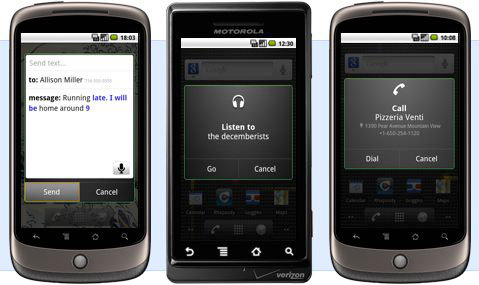
Get Voice Actions for Android
Download the Voice Search app, featuring Voice Actions.
Voice Actions requires Android 2.2 (Froyo) and higher, and your device language must be set to English.
Click thumbnail to see larger image
Features
-
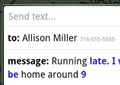 Send text messages Say "send text to [recipient] [message]*"
Send text messages Say "send text to [recipient] [message]*"
e.g. "send text to Allison Miller Running late. I will be home around 9"
-
 Listen to music Say "listen to [artist/song/album]"
Listen to music Say "listen to [artist/song/album]"
e.g. "listen to the decemberists"
-
 Get directions Say "navigate to [address/city/business name]"
Get directions Say "navigate to [address/city/business name]"
e.g. "navigate to the DeYoung Museum San Francisco" or "navigate to 1965 Page St."
-
 Call businesses Say "call [business name] [location]*"
Call businesses Say "call [business name] [location]*"
e.g. "call Pizzeria Venti Mountain View"
-
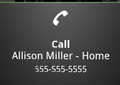 Call contacts Say "call [contact name] [phone type]*"
Call contacts Say "call [contact name] [phone type]*"
e.g. "call Allison Miller home"
-
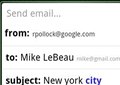 Send email Say "send email to [recipient] [subject]* [body]*"
Send email Say "send email to [recipient] [subject]* [body]*"
e.g. "send email to Mike LeBeau How's life in New York treating you? The weather's beautiful here!"
-
 View a map Say "map of [address/city]"
View a map Say "map of [address/city]"
e.g. "map of San Francisco"
-
 Go to websites Say "go to [website]
Go to websites Say "go to [website]
e.g. "go to Wikipedia"
-
 Write a note Say "note to self [message]"
Write a note Say "note to self [message]"
e.g. "note to self grocery list banana milk eggs pizza"
-
 Search Google Say "[your query]"
Search Google Say "[your query]"
e.g. "pictures of the golden gate bridge at sunset"
Learn more
Tuesday, May 15, 2012
Best and Latest Android App....AirDroid
Connect instantly to your device via wifi in your web browser and your phone opens up to beautiful interface...
transfer , drag , drop and copy/ paste files back and forth effortlessly...
check it out at the Google Play Store HERE
transfer , drag , drop and copy/ paste files back and forth effortlessly...
check it out at the Google Play Store HERE
Saturday, May 12, 2012
Talk to Me-- The Awesome Android
Voice Actions for Android
Control your Android phone just by speaking using Voice Actions.Watch a video
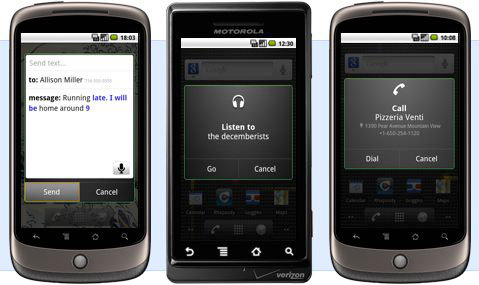
Get Voice Actions for Android
Download the Voice Search app, featuring Voice Actions.
Voice Actions requires Android 2.2 (Froyo) and higher, and your device language must be set to English.
Click thumbnail to see larger image
Features
-
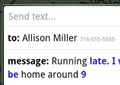 Send text messages Say "send text to [recipient] [message]*"
Send text messages Say "send text to [recipient] [message]*"
e.g. "send text to Allison Miller Running late. I will be home around 9"
-
 Listen to music Say "listen to [artist/song/album]"
Listen to music Say "listen to [artist/song/album]"
e.g. "listen to the decemberists"
-
 Get directions Say "navigate to [address/city/business name]"
Get directions Say "navigate to [address/city/business name]"
e.g. "navigate to the DeYoung Museum San Francisco" or "navigate to 1965 Page St."
-
 Call businesses Say "call [business name] [location]*"
Call businesses Say "call [business name] [location]*"
e.g. "call Pizzeria Venti Mountain View"
-
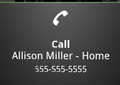 Call contacts Say "call [contact name] [phone type]*"
Call contacts Say "call [contact name] [phone type]*"
e.g. "call Allison Miller home"
-
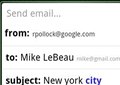 Send email Say "send email to [recipient] [subject]* [body]*"
Send email Say "send email to [recipient] [subject]* [body]*"
e.g. "send email to Mike LeBeau How's life in New York treating you? The weather's beautiful here!"
-
 View a map Say "map of [address/city]"
View a map Say "map of [address/city]"
e.g. "map of San Francisco"
-
 Go to websites Say "go to [website]
Go to websites Say "go to [website]
e.g. "go to Wikipedia"
-
 Write a note Say "note to self [message]"
Write a note Say "note to self [message]"
e.g. "note to self grocery list banana milk eggs pizza"
-
 Search Google Say "[your query]"
Search Google Say "[your query]"
e.g. "pictures of the golden gate bridge at sunset"
Learn more
Friday, May 11, 2012
Privacy when browsing....you are being tracked!
We all know that our search habits are being tracked by the big "guns" such as yahoo, google, msn etc...
but when we don't want that anymore it's time to do some spring cleanup....
If you prefer Google’s search results and just want more privacy, try Ixquick’s Startpage. Startpage searches Google for you – when you submit a search, Startpage submits the search to Google and returns the results to you. All Google sees is a large amount of searches coming from Startpage’s servers – they can’t tie any searches to you or track your searches.
Startpage discards all personally identifiable information. Startpage doesn’t use cookies, it immediately discards IP addresses, and it doesn’t keep a record of searches performed.
I found this to be a fast search engine so give it a try....
another one even more private is duckduckgo.com
check them both out and keep under the radar...
but when we don't want that anymore it's time to do some spring cleanup....
If you prefer Google’s search results and just want more privacy, try Ixquick’s Startpage. Startpage searches Google for you – when you submit a search, Startpage submits the search to Google and returns the results to you. All Google sees is a large amount of searches coming from Startpage’s servers – they can’t tie any searches to you or track your searches.
Startpage discards all personally identifiable information. Startpage doesn’t use cookies, it immediately discards IP addresses, and it doesn’t keep a record of searches performed.
I found this to be a fast search engine so give it a try....
another one even more private is duckduckgo.com
check them both out and keep under the radar...
Subscribe to:
Posts (Atom)