
Classic Shell is an open-source utility that brings classic Windows features to newer versions of Windows. It offers the most classic Start menu for Windows 8 yet, and it lets you avoid the ribbon with a Windows Explorer toolbar.
We’ve also written about getting a Windows 7-style Start button with ViStart and a Metro-style Start menu with Start 8. Or, if you’re brave, dive into the deep end and try living without the Start button for a while.
Installation
Classic Shell is available as a free download from SourceForge. It also supports Windows 7 and Windows Vista, so you don’t have to use Windows 8 to take advantage of these features.As part of the installation process, you’ll be asked to select the features you want to install. There are four:
- Classic Explorer – Adds a Windows XP-style toolbar and other tweaks to Windows Explorer.
- Classic Start Menu – Adds a Windows XP-style Start menu and Start button. The Start menu is fully skinnable and configurable.
- Classic IE9 – Adds a caption displaying the title of the current page to Internet Explorer’s title bar and displays page loading progress and the current security zone in the status bar.
- Classic Shell Update – Automatically checks for new versions of Classic Shell.
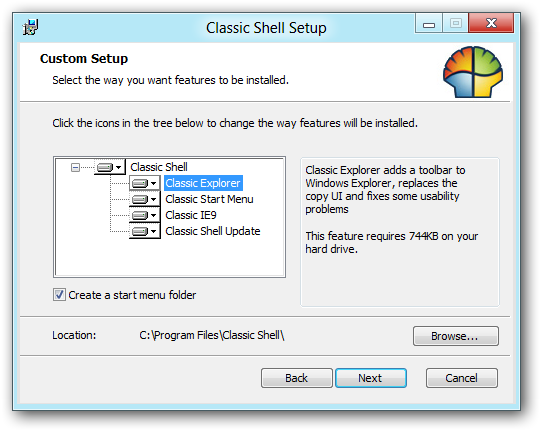
Classic Start Menu
By default, Classic Shell uses a Metro-style theme that blends into Windows 8.
It looks like the Windows Start menu used to before Windows XP. It does have one modern feature, though — a search box. The search box only searches your installed applications, but that makes the search process practically instant.

Right-click the Start button and select Settings to view its options.

On the Basic Settings tab, you can adjust a variety of common options, including your keyboard shortcuts. If you don’t like the new search box, you can even disable it from here.

Select the All Settings option and you’ll see even more options. For example, the Customize Start Menu tab lets you customize exactly which options appear in the Classic Start menu.

From the Skins tab, you can select a variety of different looks for the Start menu. For example, select the Classic Skin for a really classic-looking Start menu. You’ll also find a transparent, glass-style skin.

Classic Explorer
If you installed Classic Explorer, you’ll find a new toolbar in Windows Explorer.
Click the shell-shaped icon at the right side of the toolbar to adjust its settings. If you want to add more buttons to the toolbar, click the All Settings option and use the options on the Toolbar Buttons tab.

Classic IE9
If you’ve been craving some of the features left behind in newer versions of Internet Explorer, Classic IE9 adds them.
These features are implemented as browser add-ons, so ensure the add-ons are enabled in the Manage Add-ons window (click the gear menu and select Manage Add-ons) if you don’t see them.

credits go to HTG
No comments:
Post a Comment